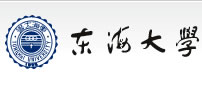本次課程為自由軟體暨網路資源應用課程-多媒體網頁製作實戰班第九次上課,本次課程將介紹製作多媒體數位教材的實用軟體Wink,Wink是一個方便製作做動態教學的軟體,如果你想要分享你的軟體使用經驗,或是要把製作軟體教學影片,動態教學往往是最好的一種互動教學模式。Wink是可將螢幕上所有顯示的畫面、動作、麥克風輸入的解說以及可隨時添加的說明框錄製成flash類型檔案。
本次課程請來的老師是Rex老師,Rex老師將Wink分為五個部分做講解,分別是:一、Wink軟體的基本介紹,二、Wink 的安裝,三、Wink 的設定,四、Wink 的使用(擷取畫面)與Wink 的編輯畫面,五、Wink 的存檔(匯出成flash檔)。
課程的一開始,Rex老師先對Wink軟體做基本的介紹,有學員提到,它們不知道Wink在平常可以應用在哪裡?Wink本身是用來製作某軟體的教學影片,對於身為教職員的學員來說,Wink可以用在系統的教學,可以取代舊式的畫面擷取教學,利用flash影片檔,配合口頭說明與加入註解可更能使人了解;對於身為學生的學員來說,Wink甚至可以用於老師上課全區廣播時或個別操作電腦教學時錄製上課畫面,以利於課後複習。
Rex老師先請學員們到Wink的官方網站下載且將Wink的安裝檔放置桌面上,並說明Wink可輸出的格式及有支援多國語言,待學員下載好後,Rex老師接著繼續Wink的安裝教學,首先先點選執行Wink20.exe(為目前的最新版本),安裝完成後,系統將跑出兩個對話框,分別為一、是否要將Wink加入至開始功能列,與二、是否要閱讀readme,到目前為止尚為預設的英文介面。安裝完成後,針對Wink做個人化設定,一開始可在選擇 [File] à [Choose Language] à [Tranditional Chinese / 繁體中文],Wink和先前介紹過的GIMP相同,需要先將程式關掉後,重新啟動,已完成語言變更的設定,接著按鍵盤上的[F4]鍵可進行快捷鍵的偏好設定,快捷鍵在Wink的截錄畫面上非常實用,因此這個步驟非常重要。
接著就是本次課程的重點,利用Wink擷取畫面成影音檔案,依序按下[檔案] à [開新專案] (本步驟快捷鍵為Ctrl + N),Rex老師也有建議學員在擷取畫面的設定,將定時擷取速度改為1頁/秒,才不會出現突兀的跳頁畫面,且要記得勾選 [隱藏Wink主程式] 才不會將主程式也錄製進去,並且可調整要擷取的視窗大小。
當完成錄製後,Wink主視窗會將剛剛操作畫面以縮圖的方式排列,可以設定在某個畫面停留的時間與加入註解,畫紅線等…。完成後可檢視錄製情況再進行匯出(編譯)的動作,Rex老師貼心的提醒大家,如果不滿意成果的話,別想不開重作,只要在編輯畫面後再重新編譯即可。本次課程的最後Rex老師特地額外補充轉檔程式介紹與儲存格式比較,可以讓學員在錄製後依照自己的所需去選擇。待學員們練習到一個段落後完成了今天的課程。
|